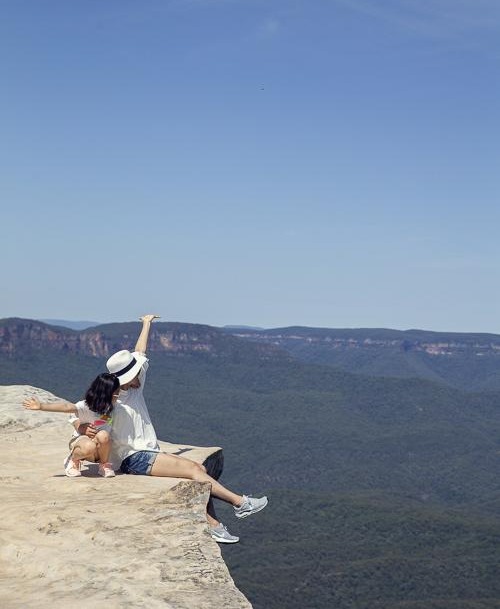지난번에는 Content Aware를 이용하여 사진의 불필요한 부분을 깔끔하게 제거하는 강좌를 했는데요. 이번에는 그 반대로 빈공간을 채워넣는 강좌를 해볼려고 합니다. 이전 Content Aware는 아래 링크에서 참고하시면 됩니다. Content Aware강좌 : http://likeme.pe.kr/256 Content Aware 기능은 사진의 일부분을 깔금하게 제거할수도 있지만 아래 강좌처럼 빈공간으로 주변부와 어울리게 채워주는 기능도 있으니 다방면으로 활용해보시기 바랍니다.
 라이트룸 Catalog 설정방법
라이트룸 Catalog 설정방법
라이트룸을 처음 사용하기 위해서는 Catalog를 설정해주어야 합니다. Catalog를 설정하는 이유는 이 Catalog 경로에 라이트룸의 작업내역을 비롯한 백업내역이 저장되기 때문입니다. Catalog경로의 파일을 잘 관리하면 추후 PC의 문제나 각종 문제점으로 라이트룸을 다시 설치하거나 다른 PC에 라이트룸을 설치할 경우에도 언제든지 백업전의 라이트룸으로 되돌릴 수 있기 때문입니다. 이 작업과 더불어 사진을 Import할 경로도 함께 설정을 해주어햐 하는데 이부분은 다음 시작에 설명하도록 하죠... 그럼 하나씩 진행해 볼까요? 라이트룸 실행후 Edit 메뉴에 Catalog Settins 메뉴를 선택합니다. Catalog Setting 대화상자가 나타납니다. General 탭의 Location에 현재 ..
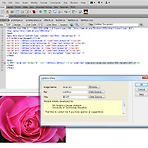 드림위버에서 LightBox를 이용해보자.
드림위버에서 LightBox를 이용해보자.
오늘 소개할 익스텐션은 jquery를 이용한 Lightbox입니다. Lightbox는 최근들어 이미지를 보여주는 방식으로 많이 사용하고 있는 Jquery입니다. 보통 제공되는 소스를 통해 직접 코딩을 통해 설치하는 방법을 사용했는데 드림위버의 익스텐션을 통해 복잡하게 CSS나 소스의 수정없이 간편하게 설치할 수 있습니다. 먼저 함께 첨부된 lightbox.mxp파일을 다운받아 Adobe Extension Manger에서 설치를 합니다. 설치후에 드림위버를 실행하면 아래와 같이 Common의 맨 끝에 Lightbox의 새로운 아이콘이 생성되었을 것입니다. 그럼 본격적으로 삽입하는 방법에 대해 알아보도록 하겠습니다. 먼저 Lightbox를 적용할 이미지를 삽입해줍니다. 삽입된 이미지를 선택후 Common의 ..
 포토샵CS5 막강한 Content Aware Fill 기능
포토샵CS5 막강한 Content Aware Fill 기능
포토샵CS5에서 새롭게 추가된 Content Aware Fill 기능은 간편하게 이미지에서 원하는 부분을 제거하는 기능이다. 원하는 부분을 제거하면서도 깔끔하게 주변부와 어울리게 제거가 되는게 특징이다. 1. 작업할 이미지를 불러온다. 2. 작업할 이미지에서 원하는 부분만 Lasso(올가미툴)을 이용해서 선택한다. 3. Edit 메뉴의 Fill 을 선택한다. 4. Use : Content-Aware를 선택한다. 5. 간편하게 Lasso툴로 선택한 부분만 깔금하게 정리된다.