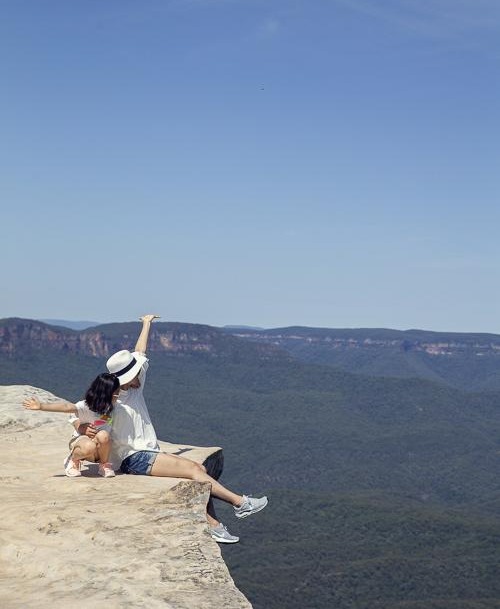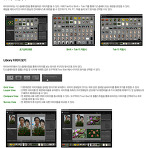지난번에는 Content Aware를 이용하여 사진의 불필요한 부분을 깔끔하게 제거하는 강좌를 했는데요. 이번에는 그 반대로 빈공간을 채워넣는 강좌를 해볼려고 합니다. 이전 Content Aware는 아래 링크에서 참고하시면 됩니다. Content Aware강좌 : http://likeme.pe.kr/256 Content Aware 기능은 사진의 일부분을 깔금하게 제거할수도 있지만 아래 강좌처럼 빈공간으로 주변부와 어울리게 채워주는 기능도 있으니 다방면으로 활용해보시기 바랍니다.
지난번 포토샵 강좌에서는 Content Aware Fill 기능을 이용하여 이미지의 불필요한 부분을 깔끔하게 제거하는 방법에 대해 알아봤는데요. 이번에는 더욱 간편한 Spot Healing Brush Tool을 이용해서 제거하는 방법을 소개합니다. 작업할 이미지파일을 불러온 후 도구툴에서 Sport Healing Brush Tool 을 선택합니다. 브러쉬 사이즈를 적절히 조절해준후 제거할 부분에 브러쉬로 채워줍니다. 이때 클릭 드래그하시면 됩니다. 제거할 부분을 전부 채웠으면 마우스 클릭버튼을 놓으시면 깔끔하게 선택한 부분이 제거됩니다.
 포토샵CS5 막강한 Content Aware Fill 기능
포토샵CS5 막강한 Content Aware Fill 기능
포토샵CS5에서 새롭게 추가된 Content Aware Fill 기능은 간편하게 이미지에서 원하는 부분을 제거하는 기능이다. 원하는 부분을 제거하면서도 깔끔하게 주변부와 어울리게 제거가 되는게 특징이다. 1. 작업할 이미지를 불러온다. 2. 작업할 이미지에서 원하는 부분만 Lasso(올가미툴)을 이용해서 선택한다. 3. Edit 메뉴의 Fill 을 선택한다. 4. Use : Content-Aware를 선택한다. 5. 간편하게 Lasso툴로 선택한 부분만 깔금하게 정리된다.
포토샵에 내장되어 있는 Adobe Camera Raw 에 버젼업이 되면서 새롭게 추가된 기능을 소개합니다. 해당 기능은 버젼 5.2부터 지원하기 때문에 포토샵 CS4 를 사용하신다면 5.3버젼을 다운받아 설치하시면 됩니다. 해당 파일은 함께 첨부해드립니다. 새롭게 추가된 기능은 Targeted Adjustment Tool 로 커브곡선을 통한 노출조절과 색상, 채도를 사진의 원하는 영역을 선택하여 간편하게 조절할 수 있다.
 [Photoshop Brushes] Photoshop beads brushes
[Photoshop Brushes] Photoshop beads brushes
안녕하세요... 이번에 소개할 포토샵 Exchage Brush는 실사를 이용한 3D효과 브러쉬입니다. 먼저 첨부된 파일을 다운받아 포토샵이 설치된 폴더에서 Preset 폴더에 Brushes 폴더에 붙여넣습니다. 포토샵 CS의 경우 설치경로는... C:\Program Files\Adobe\Adobe Phtoshop CS3\Presets\Brushes 폴더입니다. 이전에 브러쉬를 불러오는 과정은 설명을 했으므로 생략하기로 하고 아래 이미지와 같이 Photoshop beads brushes를 불러오면 새로운 브러쉬가 여러개 생성이 됩니다. 브러쉬를 이용해 위의 이미지와 같이 다양하게 활용할 수 있습니다.
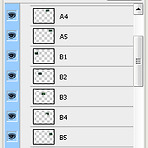 [Photoshop Action] B&Big picture
[Photoshop Action] B&Big picture
포토샵 액션을 활용하는 팁으로 [B&Big picture]라는 액션을 소개하도록 하겠습니다. 포토샵 액션이 특별히 강좌나 팁이라고 하기에는 너무 간단합니다. 일단 첨부된 액션파일을 다운받은 후 설치된 포토샵의 액션폴더에 저장을 합니다. 이 방법은 이전에 자세히 소개하였으므로 이전글을 참고하시기 바랍니다. 먼저 액션팔레트에서 다운받은 액션을 불러옵니다. 위와 같이 새로운 액션이 액션팔레트에 불러오게 됩니다. 이제 이 액션을 적용할 이미지를 선택합니다. 위와 같이 작업할 이미지를 하나 불러왔습니다. 이제 액션팔레트에서 [Play] 버튼만 클릭해주면 액션이 진행되면 자동으로 이미지에 액션이 적용됩니다. 위와 같은 메시지가 나올때는 [Continue]버튼을 통해 계속 작업을 진행해줍니다. 액션이 종료가 되면 위..
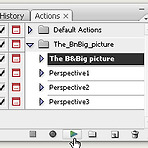 [포토샵 CS3] Action 활용방법
[포토샵 CS3] Action 활용방법
안녕하세요. 본격적으로 포토샵 Exchage를 활용한 팁을 올리기 이전에 자주 활용하게될 포토샵 액션을 이용하는 방법을 알려드리고자 합니다. 포토샵은 개발사인 Adobe 홈페이지를 통해 다양한 Exchage를 통해 Action을 다운로드 받아 활용할 수 있습니다. 액션파일은 .atn 이라는 확장자로 제공되며 자신의 컴퓨터에 설치된 포토샵 폴더에 Actions 폴더에 삽입하여 포토샵에서 불러와 이용할 수 있습니다. 포토샵을 실행하면 Action 패널이 보입니다. 이 Action 패널에서 사용하고자 하는 액션을 불러와 실행할 수 있습니다. 위처럼 액션을 불러오기 위해서는 Load Action 메뉴를 선택합니다. 그러면 포토샵이 설치된 하위 폴더의 Actions 폴더내에 있는 Action을 불러올 수 있습니다..
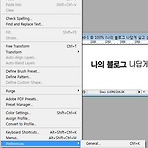 [포토샵 CS3] 한글입력시 폰트바뀌는 현상 해결방법
[포토샵 CS3] 한글입력시 폰트바뀌는 현상 해결방법
포토샵 CS2 에서도 그랬듯이 포토샵 CS3 에서도 설치를 하고 타입툴(Type Tool)을 이용해서 글을 입력하다보면 자꾸 굴림체로 바뀌는 현상을 보았을 것이다. 아래처럼 고딕체로 글을 써가다보면 갑자기 "나답게 살고 싶다"부분은 굴림체로 변경되어 버린다. 이러한 현상을 없애기 위해서는 간단한 환경설정을 수정해주면 정상적으로 사용할 수 있다. 먼저 포토샵의 Edit > Preferences > Type 을 선택하면 Type툴에 대한 환경설정 대화상자가 나타난다. 아래의 타입툴 대화상자에서 Enable Missing Glyph protection 의 체크를 해지하면 간단하게 해결할 수 있다.